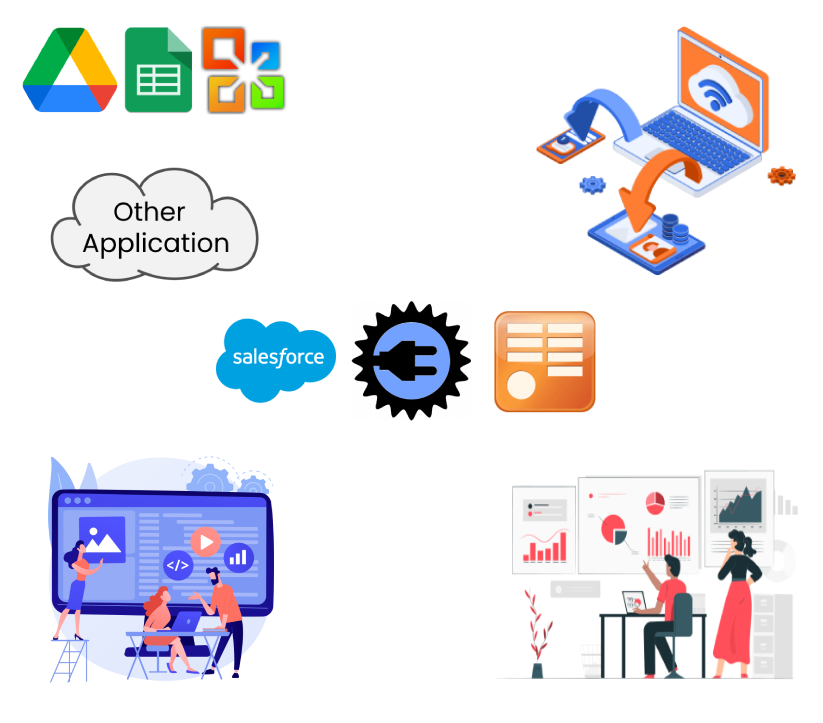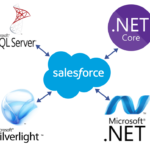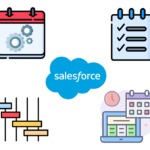Below are the seven steps to integrate Salesforce with Oracle using Lightning Connect
- Sign up for a DataDirect Cloud trial
- Download & Install On-Premise Connector
- Create a Data Source
- Configure & Test Connection
- Configure Schema
- Configure & Validate External Data Source in SFDC
- Sync External Data Source in SFDC
Step 1. Sign up for a DataDirect Cloud trial
- Open following link :- https://www.progress.com/products/datadirect-cloud
Click on Try Now - Insert your personnel information and click on “Start Your Free Trial”
Do Activate your account and Log In
Step 2. Download & Install On-Premise Connector
- Click on “Connect Data” button under Data Direct Cloud section
- Now Click on “Downloads” option from side bar and Select your driver based on your operating system.
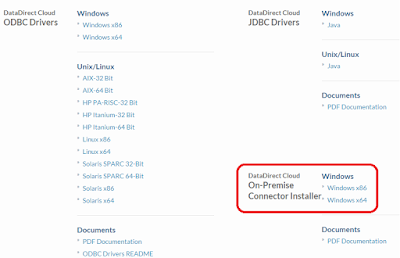
Step 3. Create a Data Source
- Click on “Connect Data” button under Data Direct Cloud section
- Now Click on “Data Sources” option from side bar and Select “Oracle”.
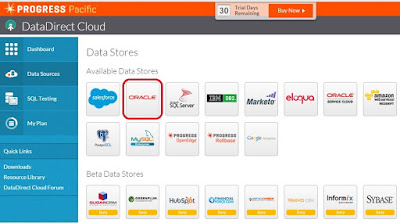
Step 4. Configure & Test Connection
- Select On-Premise & enter Oracle EBS instance details
- Find “Connector ID” from installed connector from below path.
C:\Program Files\Progress\DataDirect\Cloud_OnPremise_Connector_20\OPDH\config
Double click on “opconfig.Jar” file.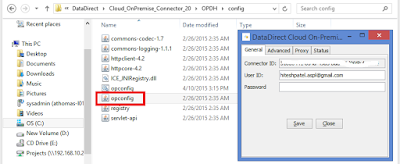
- After all configuration click on “Test Connection” button.
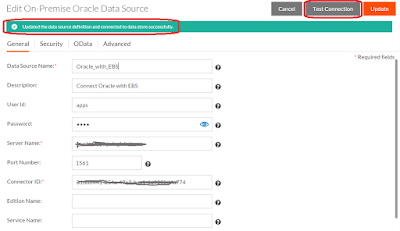
Step 5. Configure Schema
- After the successful connection click on “Odata” tab for configuration of schema.
- Now click on “Configure Schema” button.
- Here you will find the dropdown which contains schema of oracle EBS database.
- You can select multiple oracle database tables from this schema and connect it to salesforce.
- Select your Schema. ex. XXSCHEMA.
- Select Oracle database table & save it. ex. XXTABLENAME.
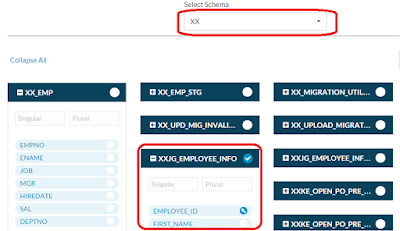
Step 6. Configure & Validate External Data Source in SFDC
- From the Salesforce.com developer account, click on Setup > Develop > External Data Sources
- Click on “New External Data Source”.
- Configure the data source using the url as follows replacing “Oracle_with_EBS” with your DataDirect Cloud data source name
URL: https://service.datadirectcloud.com/api/odata/Oracle_with_EBS - For DataDirect Cloud, authenticate using Basic Authentication. Under the Authentication section, change “Identity Type” to: “Per User” or “Named Principal”; and “Authentication Protocol” to: “Password Authentication”. Then enter your DataDirect Cloud credentials.
- Click on “Save”
- After successful configuration of data source you have to validate it using “Validate and Sync” button.
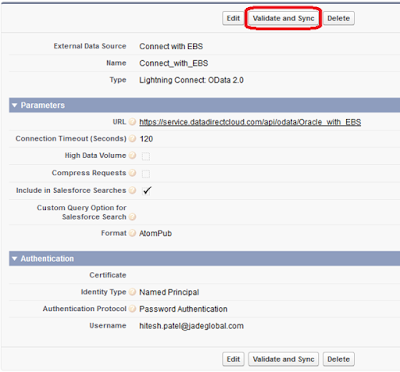
Step 7. Sync External Data Source in SFDC
- After successful validation of data source you have to sync selected oracle database table which are treat as external objects in SFDC using click on “Sync” button.
- These objects will have API Name appended with __x to indicate an external object; and the fields will be appended with __c similar to other custom fields.
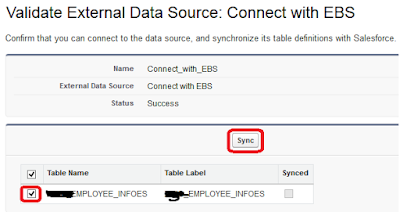 Here you can see your Oracle data in Salesforce
Here you can see your Oracle data in Salesforce - Create new Custom Object Tab for newly created external object.
- Give field-level-security to visible to system administrator profile for all the fields of external object.
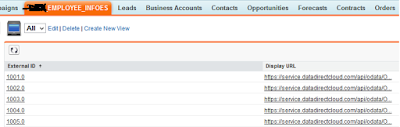
► Limitation :- All the data which we are fatching at Salesforce side are in “Read-Only” mode.
- Feel free to email me on “hiteshpatel.aspl@gmail.com” if you have any question on this.